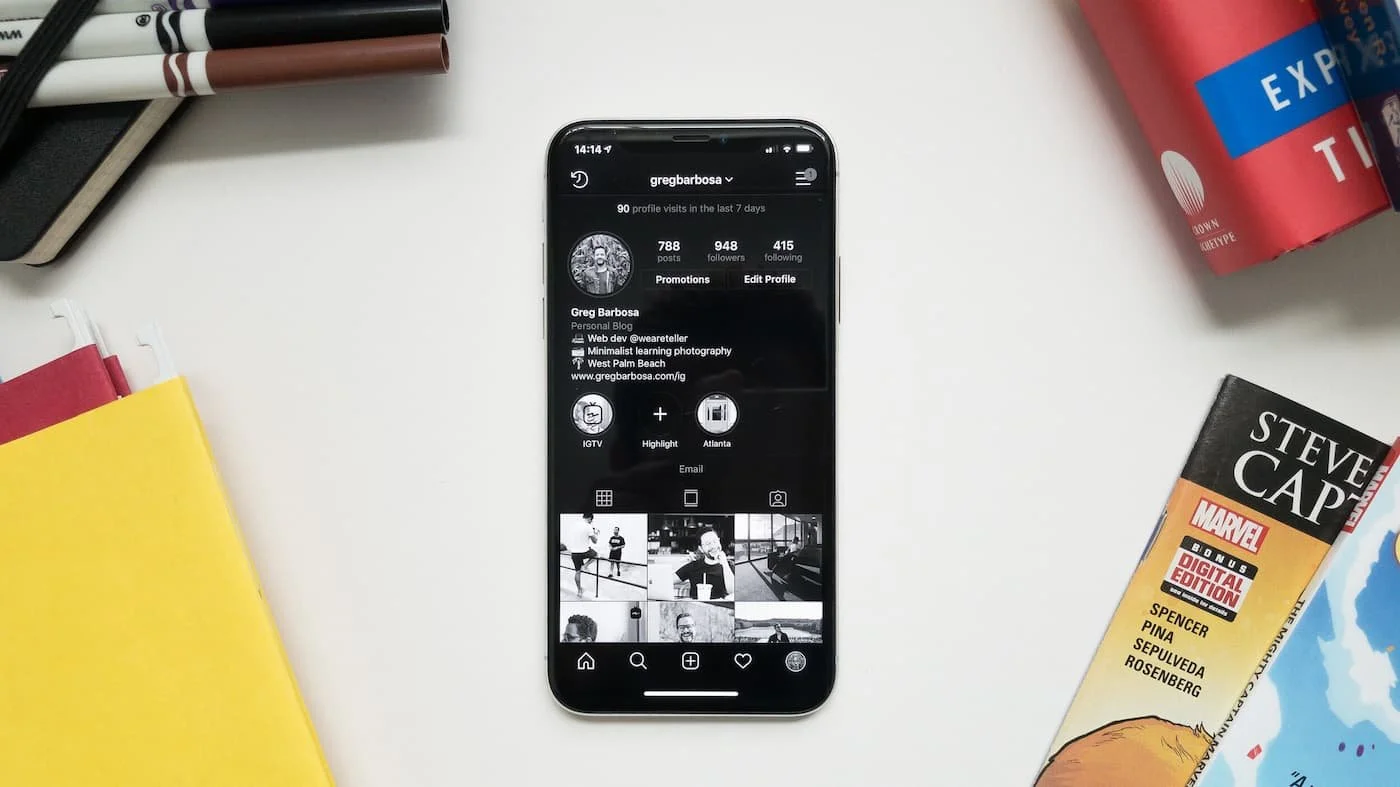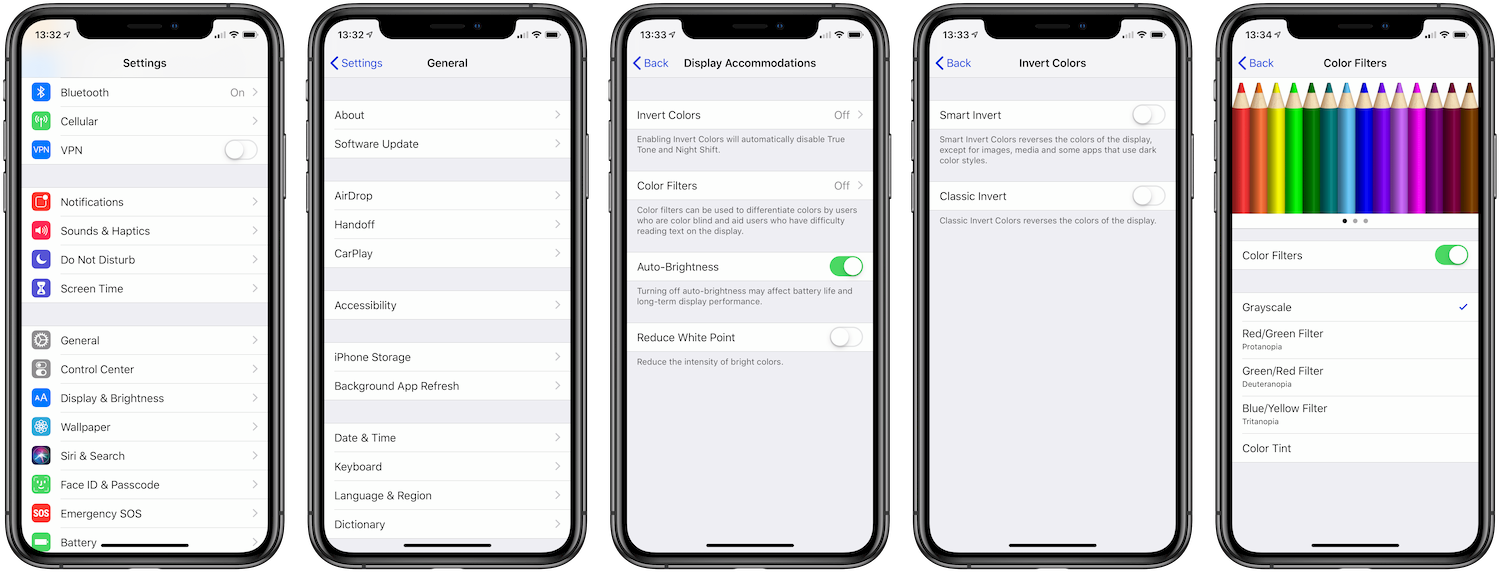HOW TO ENABLE DARK MODE ON YOUR IPHONE
“But…why?”
That’s always the question I get whenever someone picks up my phone and sees it in what I call my “productive mode”. For me, enabling dark mode was a conscious fight against the distracting visual cacophony of colors that hit my retinas every time I pulled that glass slab out of my pocket. Those tantalizing colors pulled me in left and right. Turning on this grayscale mode created an immediate reminder for me: your productivity would be better suited elsewhere.
There are a number of studies trickling out now that have pointed to blue light, light emitted from most displays we encounter daily, having negative impacts on our health. Research is ongoing, but there may be evidence that blue light is disrupting our circadian rhythms to even potentially damaging our retinas. Device manufacturers know this, hence Apple introducing Night Shift on iPhones with iOS 11. Enabling the feature means the iPhone will reduce the amount of blue light coming from your device.
Although Night Shift was a welcome addition, I felt like I needed to take things further. I noticed my eyes did feel better with Night Shift on my phone, but I was still addicted to the shiny all-knowing machine I carried everywhere. I soon realized a potential reason why. Every app I carry on my phone has a singular goal of keeping me on the platform longer. They accomplish a lot of that through the psychological responses of colors.
There’s a clear reason notifications and badges are often red in apps. These badges want you to stop, quite literally, to focus on whatever new notification you may have received. What if you could strip away that stopping power?
Enter grayscale mode, or black and white mode, or dark mode (although technically not actual “dark mode”, but it works for our purposes here). By desaturating your phone colors, the device becomes a billboard-less highway. A tool to get you to where you want to go.
Let’s dig in.
Enabling Dark Mode on your iPhone
Launch Settings and go to General > Accessibility > Display Accommodations
Select Invert Colors
Enable Smart Invert
Go back to Display Accommodations
Select Color Filters
Enable Colors Filters and select Grayscale in the list
Enabling Dark Mode on your iPhone
Most instructions online that describe grayscale on the iPhone usually miss one of the settings we just configured. Most apps and websites, by default, have bright interfaces. They’re attractive and attention-grabbing, and give content space it needs to stand out. Unfortunately, it also means that by enabling the grayscale Color Filter, they’re still very bright. To fix that, we enable Smart Invert.
The grayscale Color Filter made sure to desaturate all the colors on the phone, including images and videos. We take that a step further with Smart Invert. With Smart Invert turned on, all apps with bright interfaces are now flipped dark, and all apps with dark interfaces are flipped bright. By combining the grayscale Color Filter and Smart Invert, all apps will now have a system-wide “dark mode” and display all images in black and white.
But wait, there’s more! Now that you did all of that, it’s going to be really annoying to flip out of this new dark mode. You’re not going to want to dig through a multitude of menus every single time. Let’s make it easy.
Quickly toggling dark mode on your iPhone
Launch Settings > General > Accessibility
Scroll all the way down to Accessibility Shortcut.
Check off Color Filters and Smart Invert Colors
Quickly toggling dark mode on your iPhone
Now, whenever you’d like to flip into dark mode, triple-click your home or side button. A small pop-up will appear no matter where you are. Select one of the items in the list, triple-click the button again, then select the other. There ya go! You can now enable and disable dark mode whenever you’d like.
What’s next?
Current rumors state that iOS 13 will include a system-wide dark mode. How that will work is still anyone’s guess, but the hope is that toggling the feature on and off will be much easier. For now, this is the closest you can get on your current iPhone.
Note: Make sure to disable Color Filter and Smart Invert before taking any screenshots. The images will come out really weird otherwise.